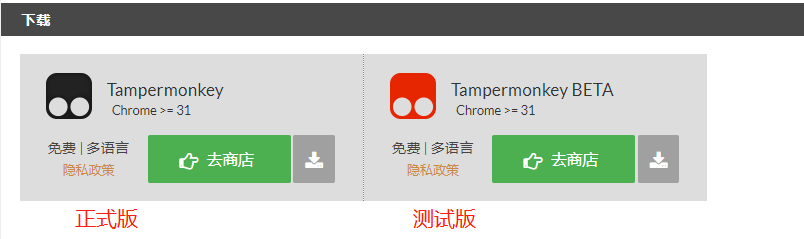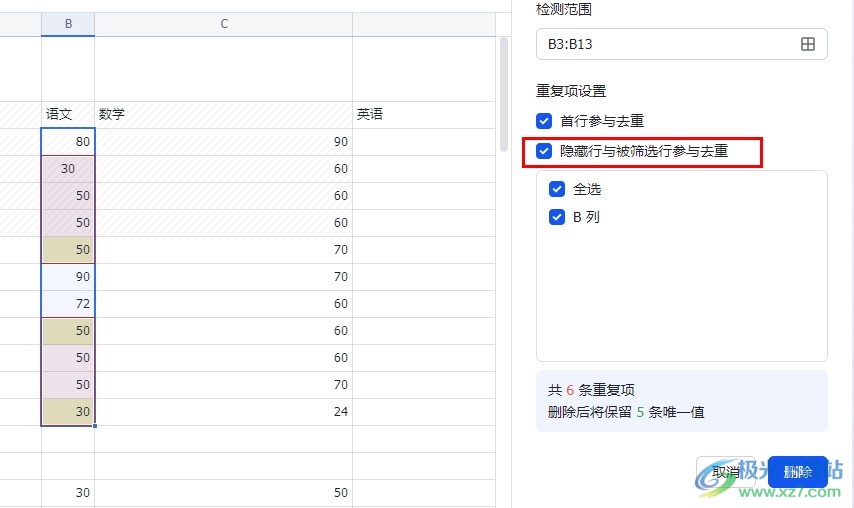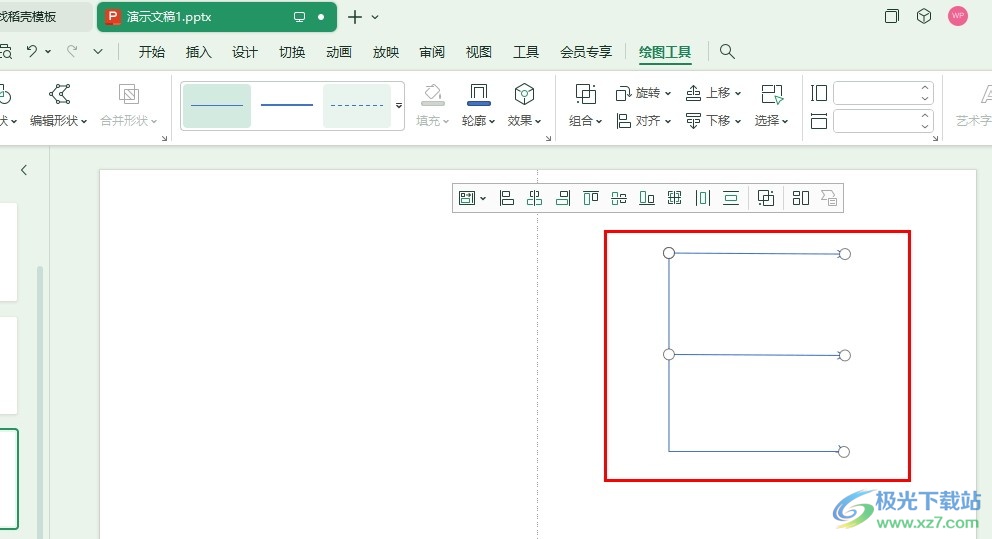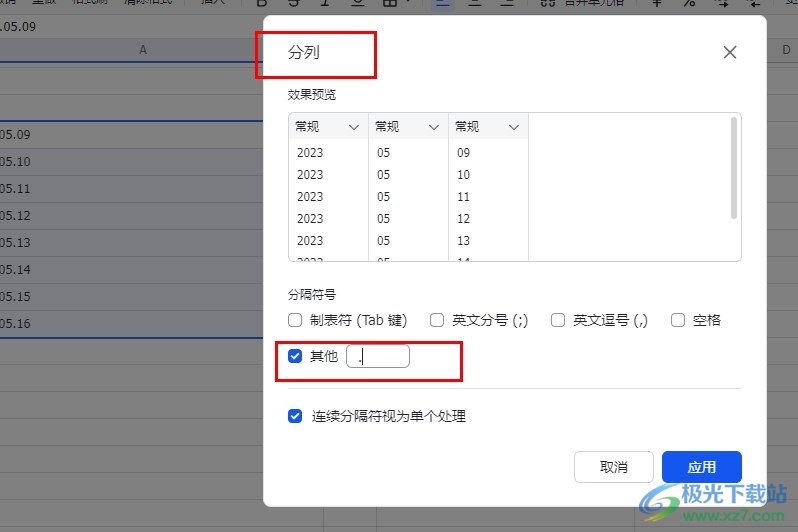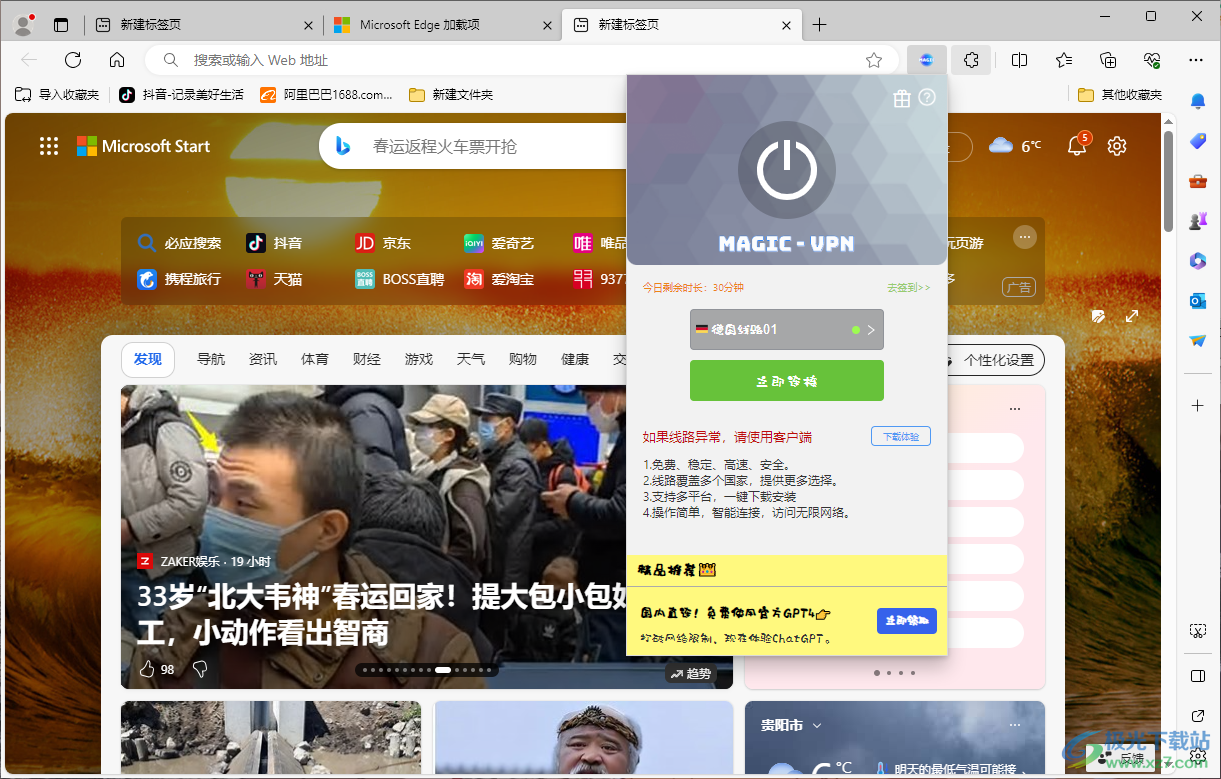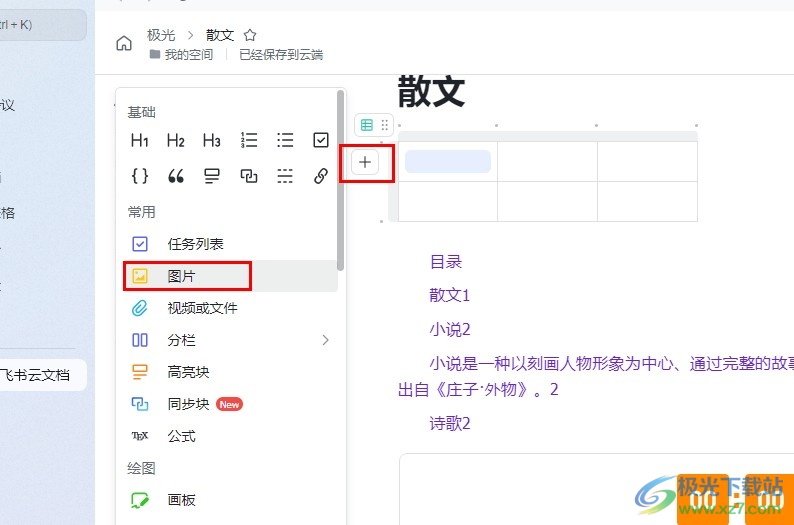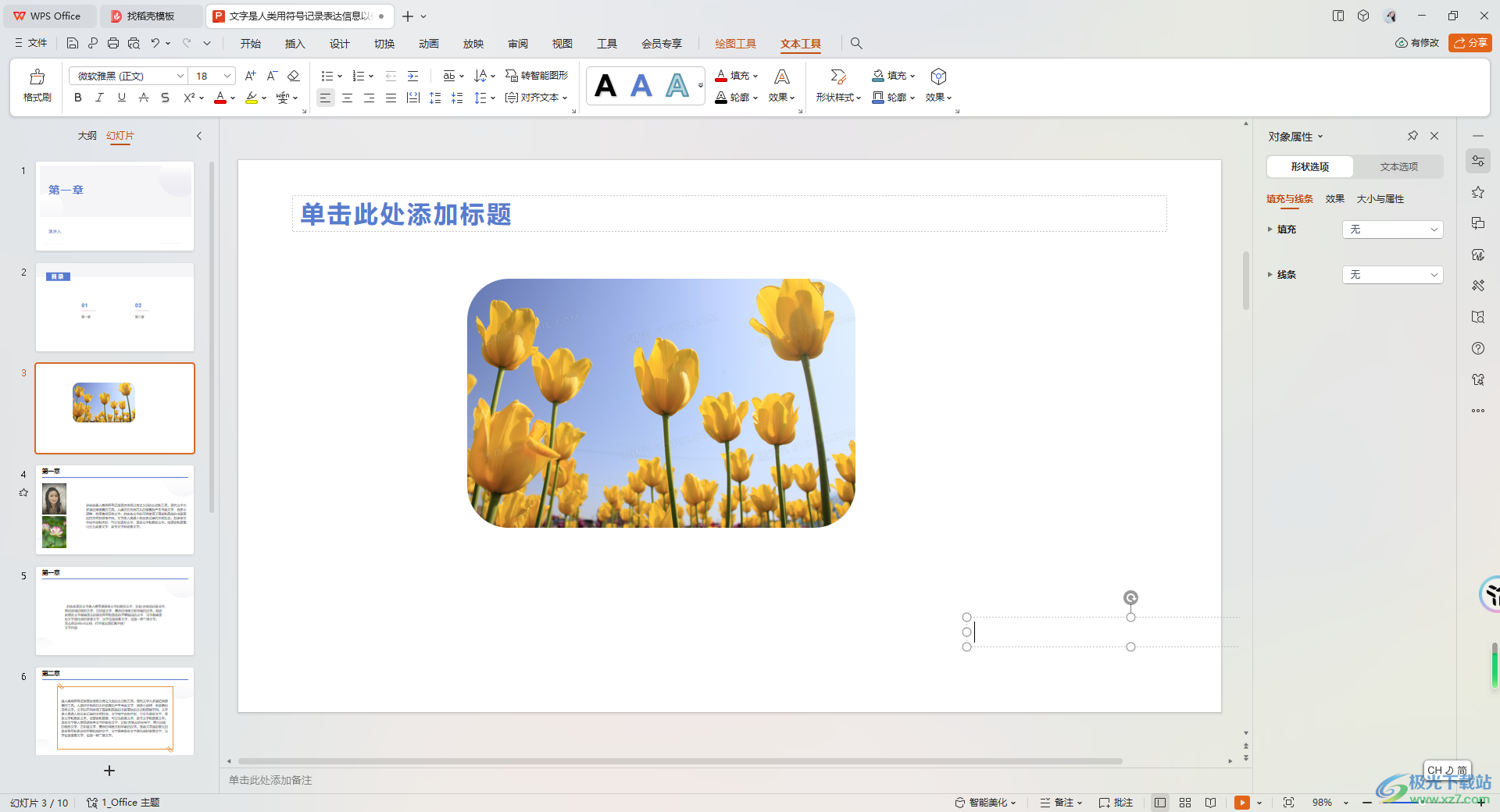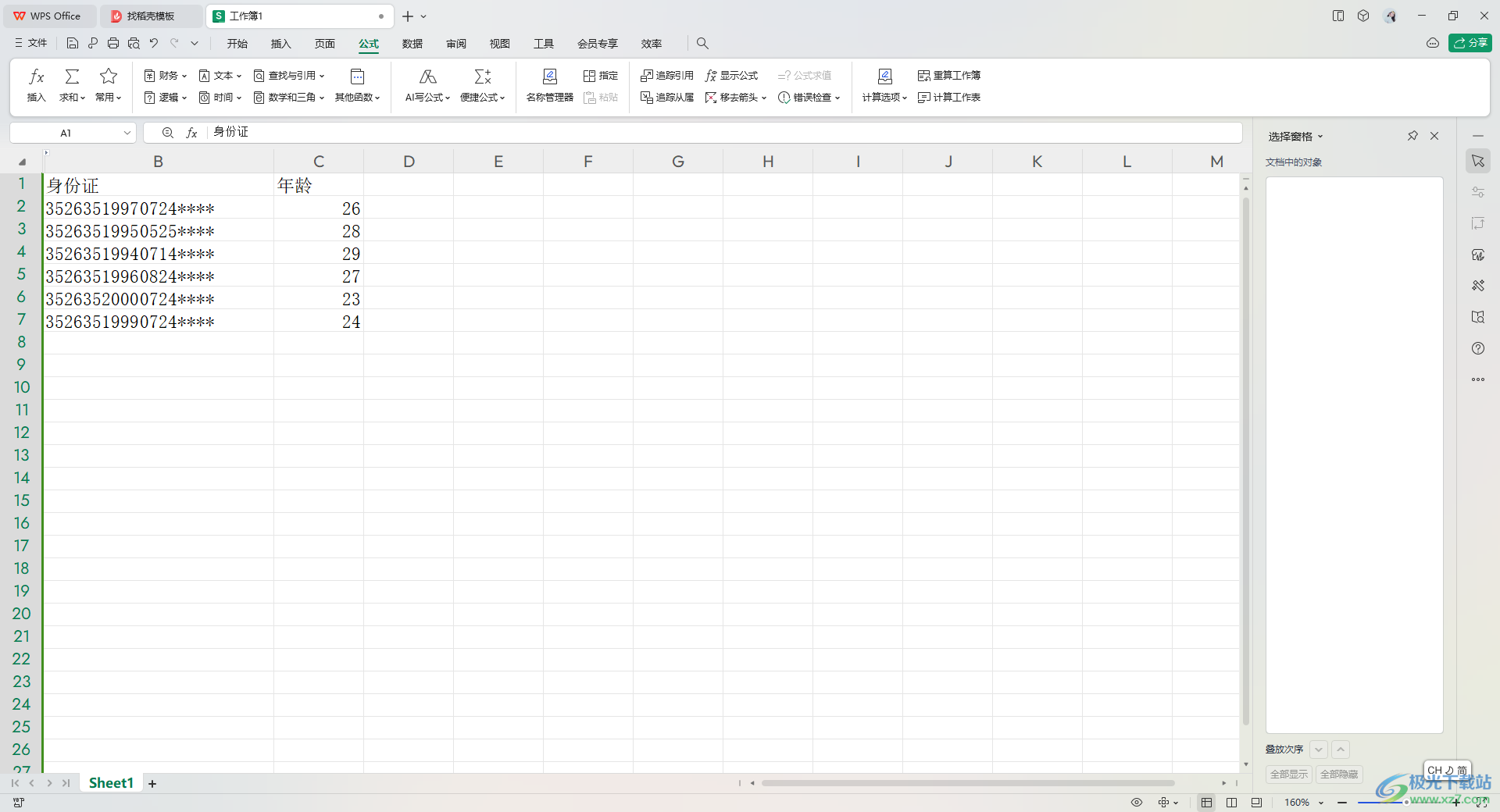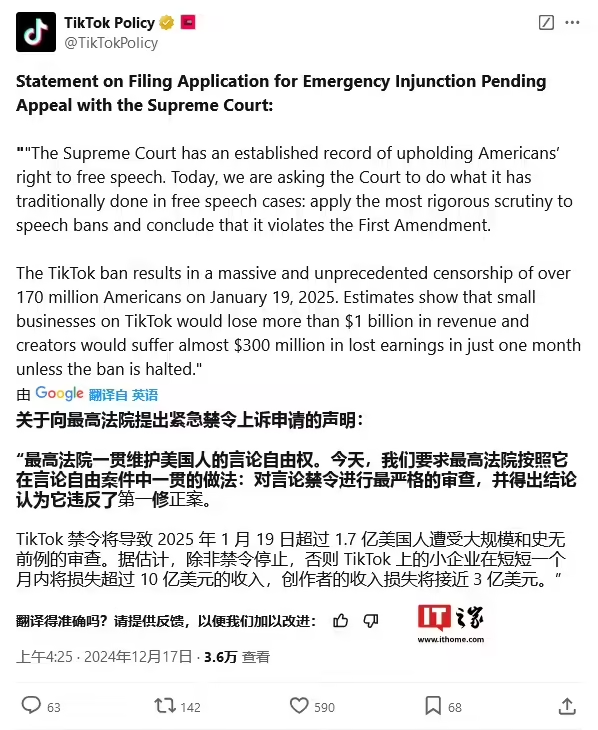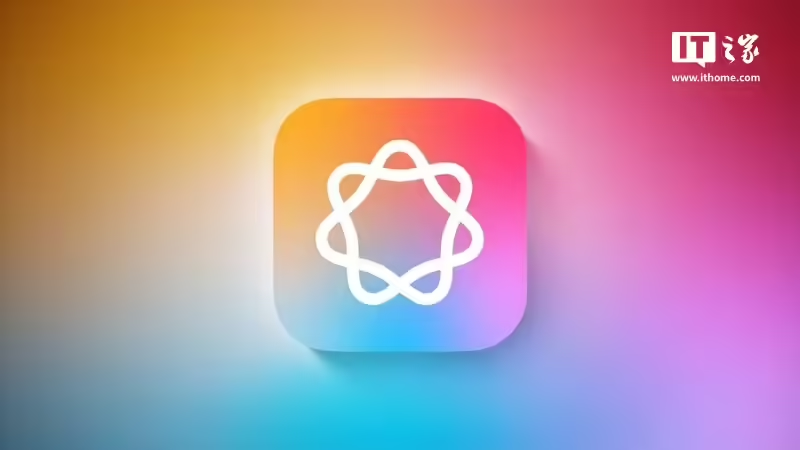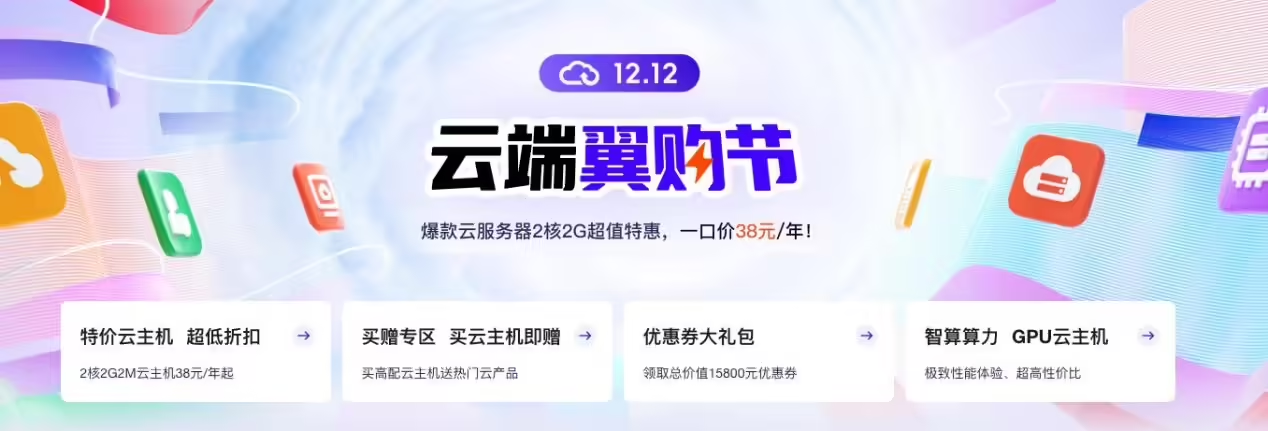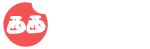Windows11是一款由微软公司推出的PC操作系统,在该版本中,开发商进行了一系列的更新和优化,那么不少用户在下载win11下载安装之后,应该怎么解决远程连接失败的问题呢?下面通过这篇文章给大家介绍一下。
方法一:
1、首先,按键盘上的【 Win + X 】组合键,或右键点击任务栏上的【Windows开始徽标】,在打开的右键菜单项中,选择【终端 (管理员)】;

2、管理员:Windows PowerShell窗口,输入并按回车执行以下命令:
reg add “HKLM\software\policies\microsoft\windows nt\Terminal Services\Client” /v fClientDisableUDP /d 1 /t REG_DWORD

方法二:
1、首先,按键盘上的【 Win + R 】组合键,打开运行,然后输入【regedit】命令,按【确定或回车】打开注册表编辑器;
2、注册表编辑器窗口,依次展开到以下路径:
HKEY_LOCAL_MACHINE\SOFTWARE\Policies\Microsoft\WindowsNT\Terminal Services\Client

3、接着在右侧空白处,点击右键,打开的菜单项中,选择【新建 – DWORD (32 位)值(D)】,并命名为【fClientDisableUDP】;

4、双击打开【fClientDisableUDP】,将数值数据设置为【1】,并选择【十进制】,再点击【确定】;

方法三:
1、首先,按键盘上的【 Win + X 】组合键,或右键点击任务栏上的【Windows开始徽标】,在打开的右键菜单项中,选择【运行】。
2、运行窗口,输入【gpedit.msc】命令,按【确定或回车】,可以快速打开【本地组策略编辑器】。
3、本地组策略编辑器窗口,依次展开到以下路径:
计算机配置>管理模块>Windows 组件>远程桌面服务>远程桌面会话主机>连接,然后在右侧,找到并双击打开【允许用户通过使用远程桌面服务进行远程连接】。

4、允许用户通过使用远程桌面服务进行远程连接窗口,选择【已启用】,最后点击【确定】即可。
使用此策略设置,可以通过使用远程桌面服务配置对计算机的远程访问。
如果启用此策略设置,则目标计算机上的“远程桌面用户”组成员用户可以使用远程桌面服务远程连接到该目标计算机。
如果禁用此策略设置,则用户无法使用远程桌面服务远程连接到目标计算机。目标计算机将保持当前的所有连接,但不会接受任何新传入的连接。
如果未配置此策略设置,则远程桌面服务使用目标计算机上的“远程桌面”设置来确定是否允许远程连接。此设置位于“系统属性”表的“远程”选项卡上。默认情况下,不允许进行远程连接。
注意: 通过配置“计算机配置管理模板Windows 组件远程桌面服务远程桌面会话主机安全要求使用网络级别的身份验证对远程连接进行用户身份验证”上的策略设置,可以限制哪些客户端可以使用远程桌面服务进行远程连接。
通过配置“计算机配置管理模板Windows 组件远程桌面服务远程桌面会话主机连接限制连接数”上的策略设置或通过使用远程桌面会话主机 WMI 提供程序配置“最大连接数”策略设置,可以限制可同时连接的用户数。

好了,以上就是小编为大家带来关于“Win11远程桌面用不了解决方法”的全部内容介绍,总得来说还是非常简单的,一般小白用户也能快速学习操作,希望能帮助到你。

Win11中文版
类别:操作系统 大小:4.87G 语言:简体中文
评分:
10
下载地址