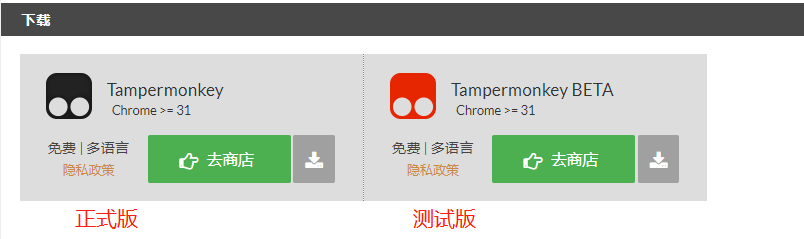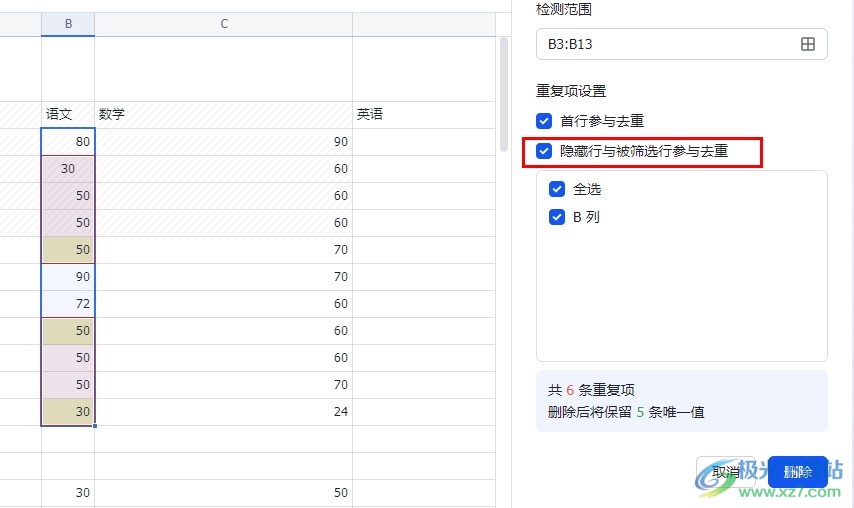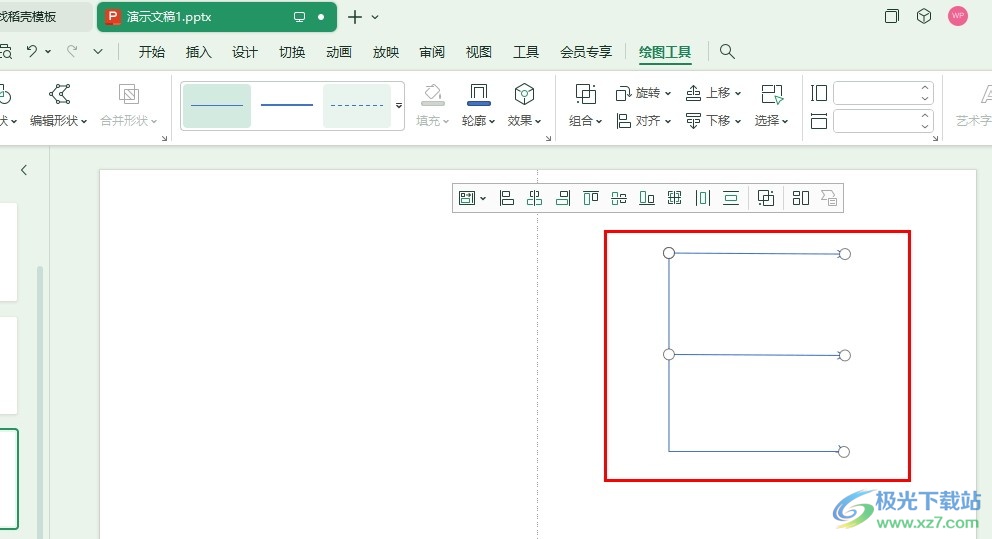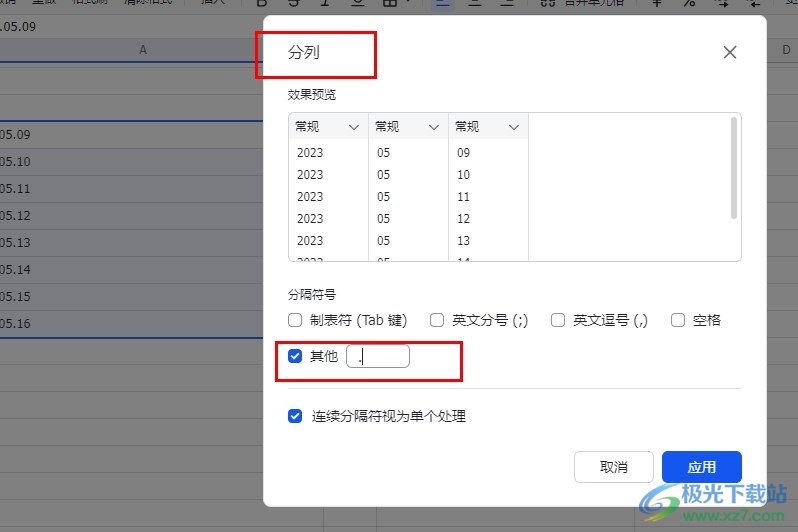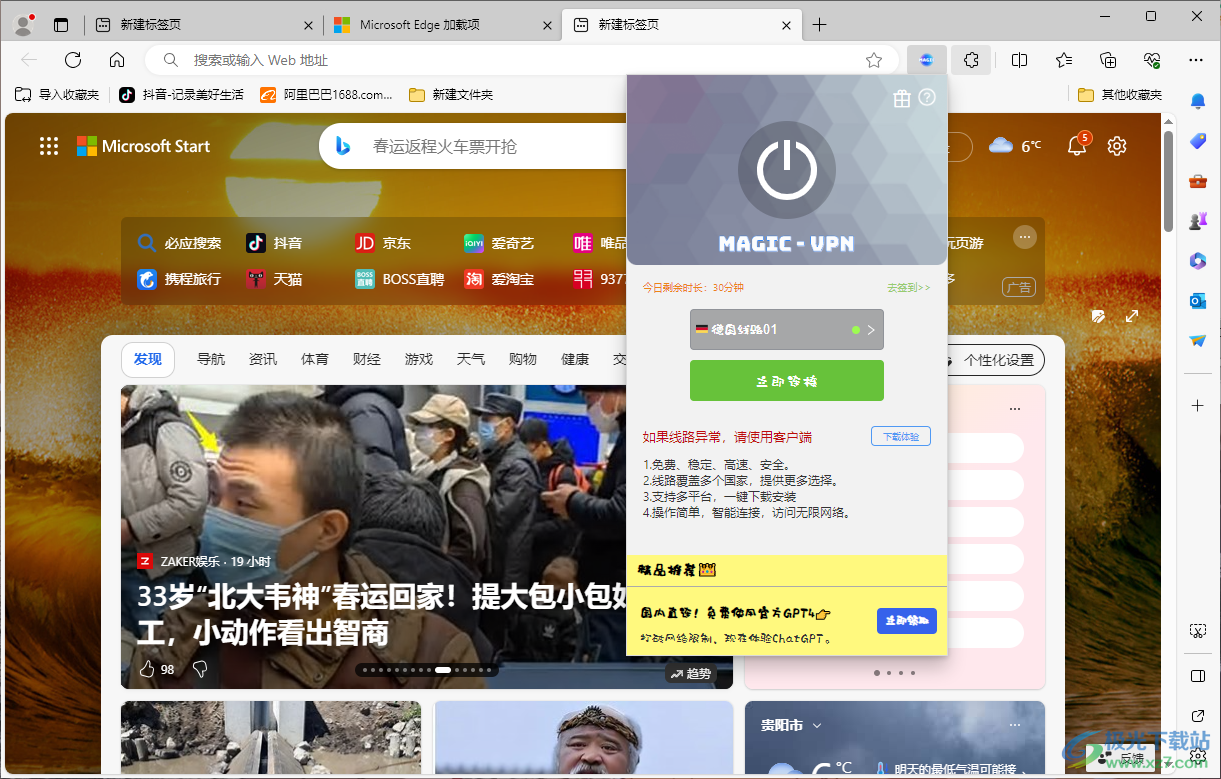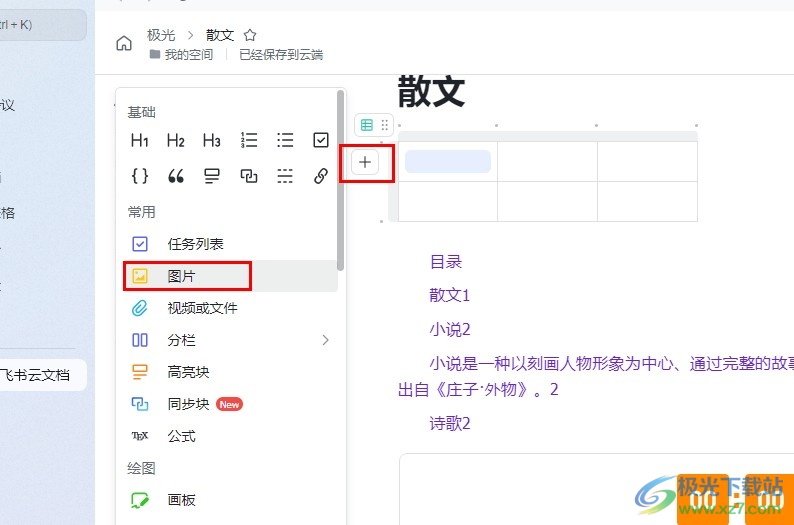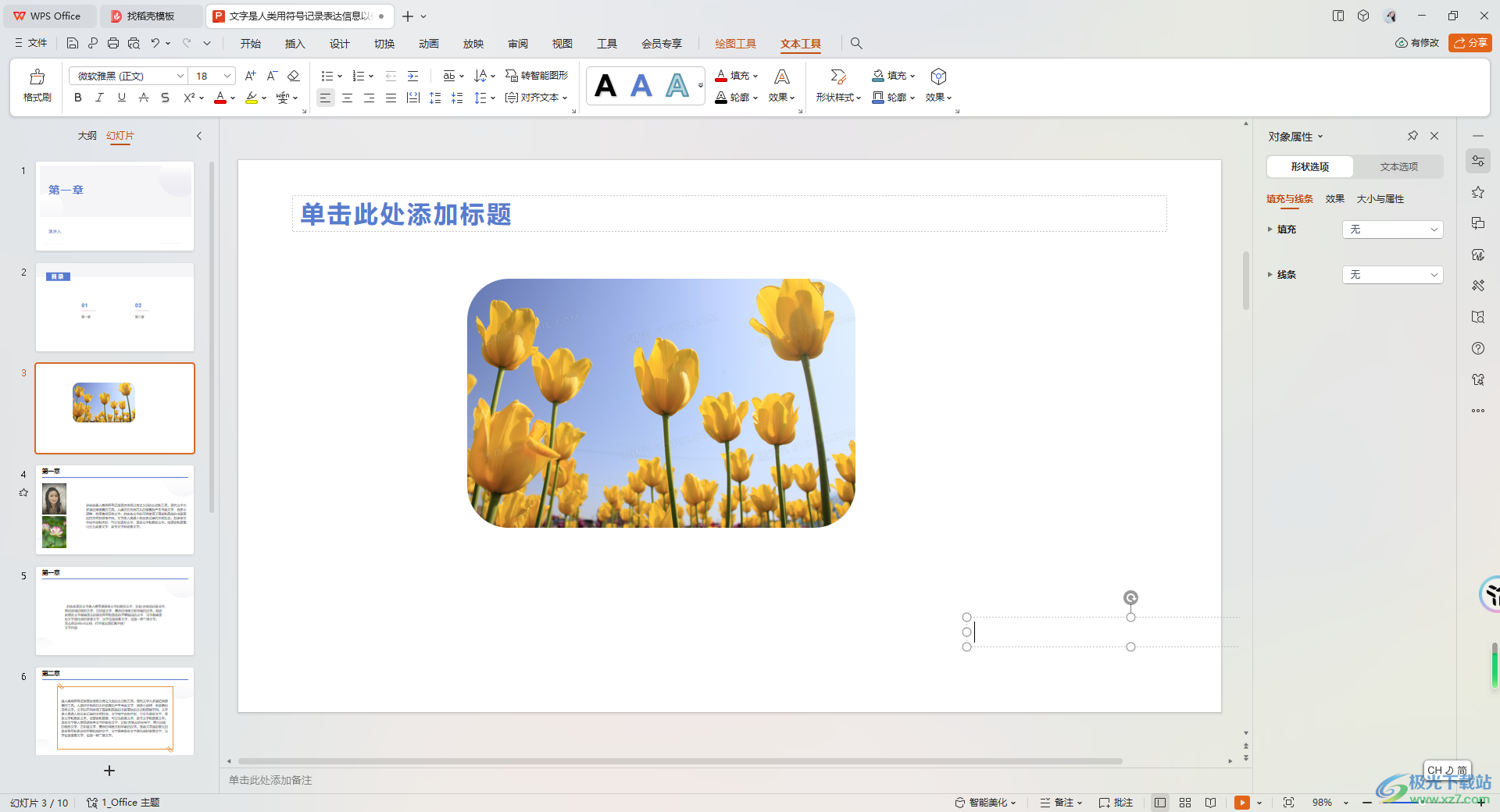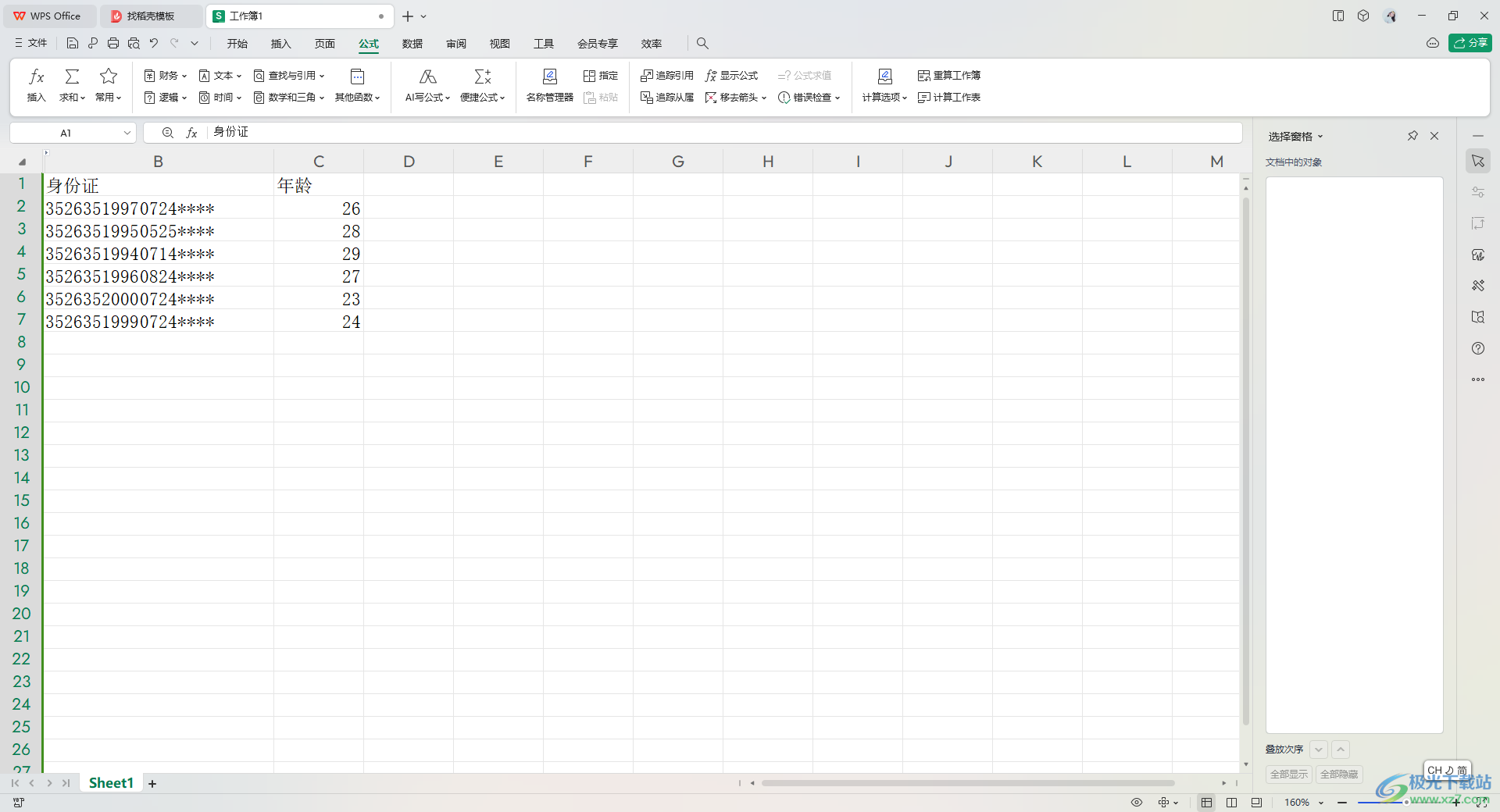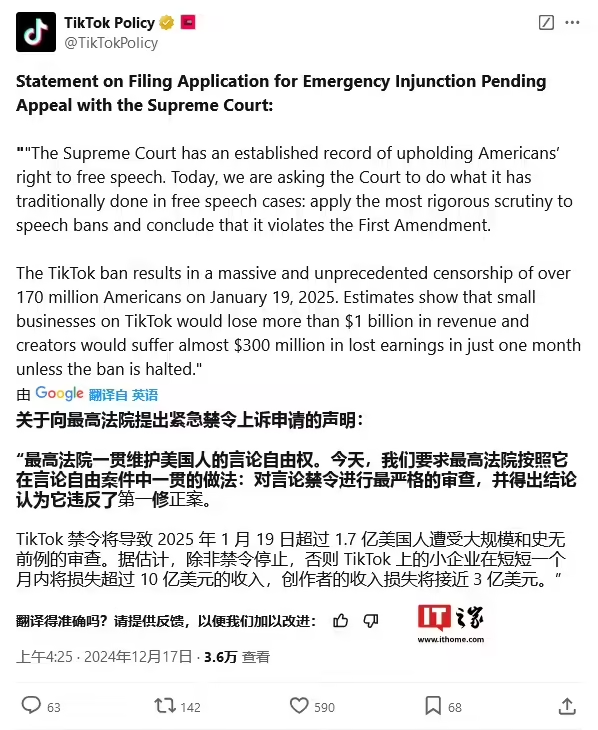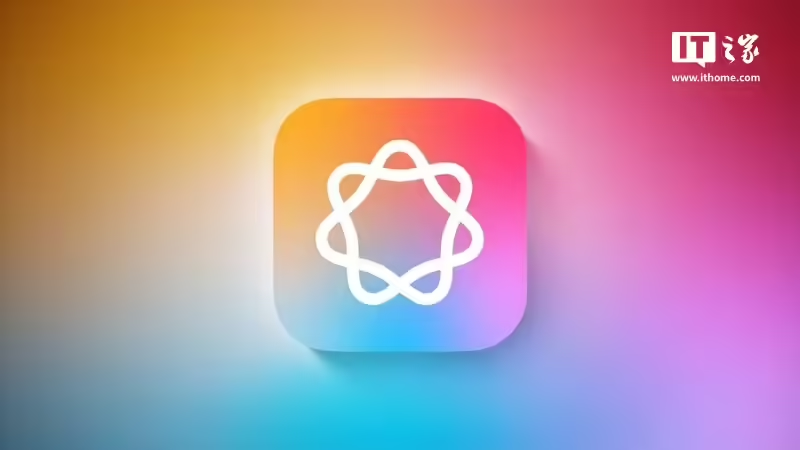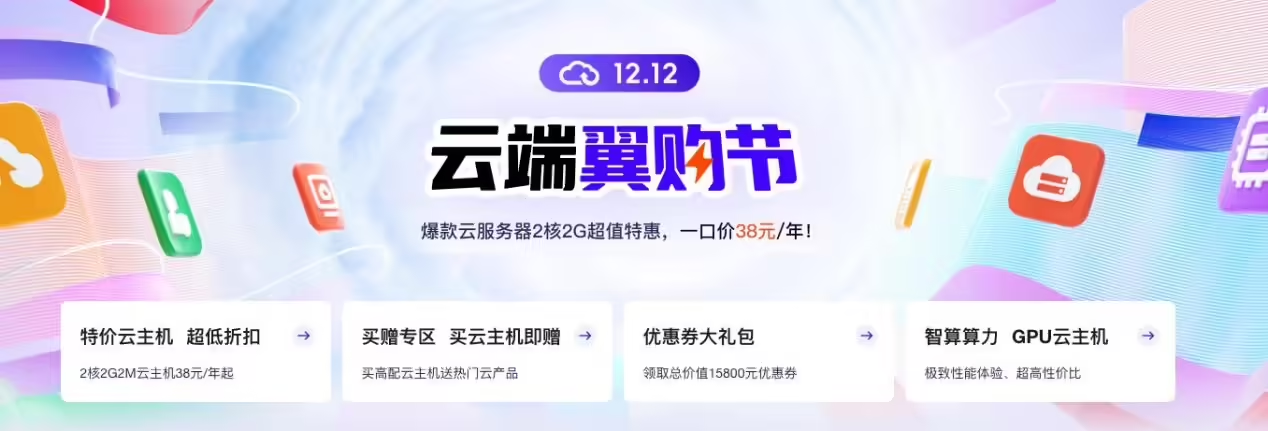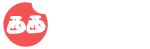相信大家对于wps这款软件已经是很熟悉的了,但是尽管如此,在操作的过程中还是会遇到一些问题不知道怎么解决,比如当你编辑好文字文档内容之后,想要在文档中插入一张图片,但是发现插入的图片成为了一条直线显示,无法完整的显示出来,那么该问题应该如何解决呢,这种情况是由于文档行距参数被设置成了固定值,因此无法完整显示图片,对此需要将段落窗口打开将固定值设置成其他的参数即可,下方是关于如何使用WPS word文档解决插入的图片成为一条直线的具体操作方法,如果你需要的情况下可以看看方法教程,希望对大家有所帮助。
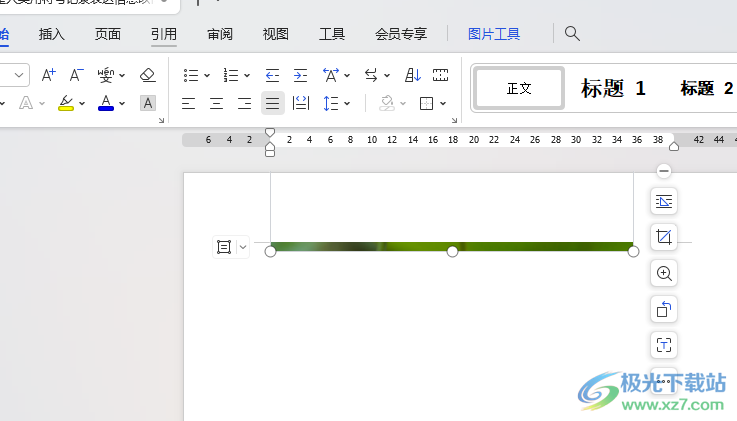
方法步骤
1.将我们的文档打开之后,点击【插入】-【图片】-【本地图片】,进入到本地图片管理页面中,选择自己喜欢的图片插入进来。

2.这时你会看到插入的图片只显示出一条直线出来,如图所示。

3.那么我们点击【开始】选项,在段落区域将扩展图标进行点击打开。

4.随后即可进入到设置段落的窗口中,可以看到行距位置被设置成了固定值了,我们需要将该选项的下拉按钮点击打开。

5.将固定值更改成其他的参数即可,比如我们选择【2倍行距】,之后点击确定按钮。

6.那么这时返回到编辑页面中就会看到插入的图片完整的显示出来了,如图所示。

以上就是关于如何使用WPS Word文档解决插入的图片成为一条直线的具体操作方法,有的小伙伴通过文字文档工具进行编辑图片的时候,如果插入的图片没有完整的显示出来,反而成为一条直线显示,那么就可以按照以上的方法教程进行操作即可,感兴趣的话可以操作试试。
-

-
wps office 2022最新版
大小:176.00 MB版本:v11.1.0.10214 官方版环境:WinAll
- 进入下载