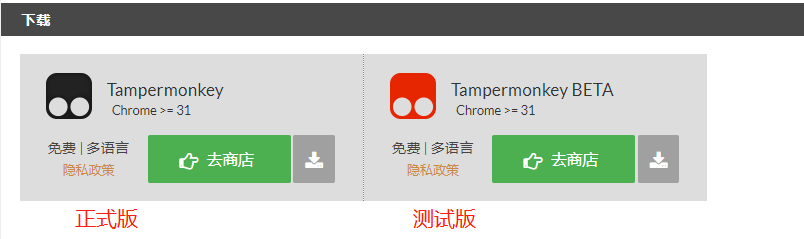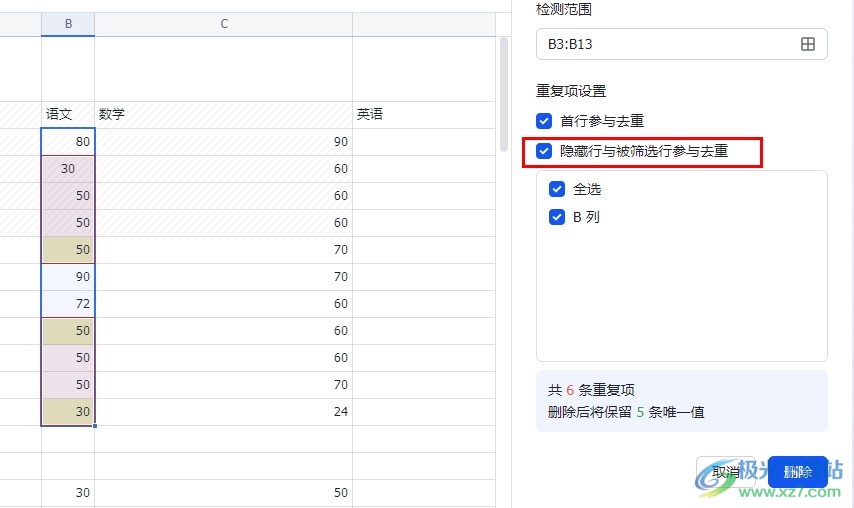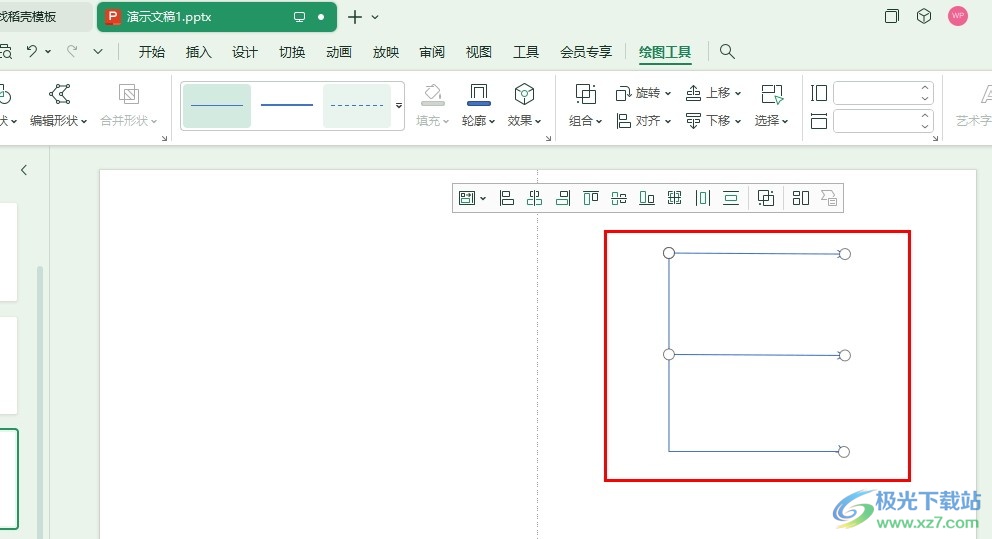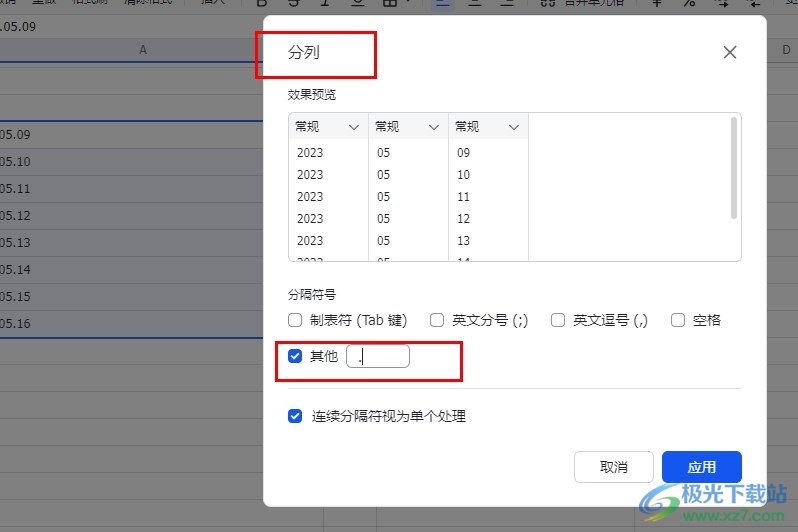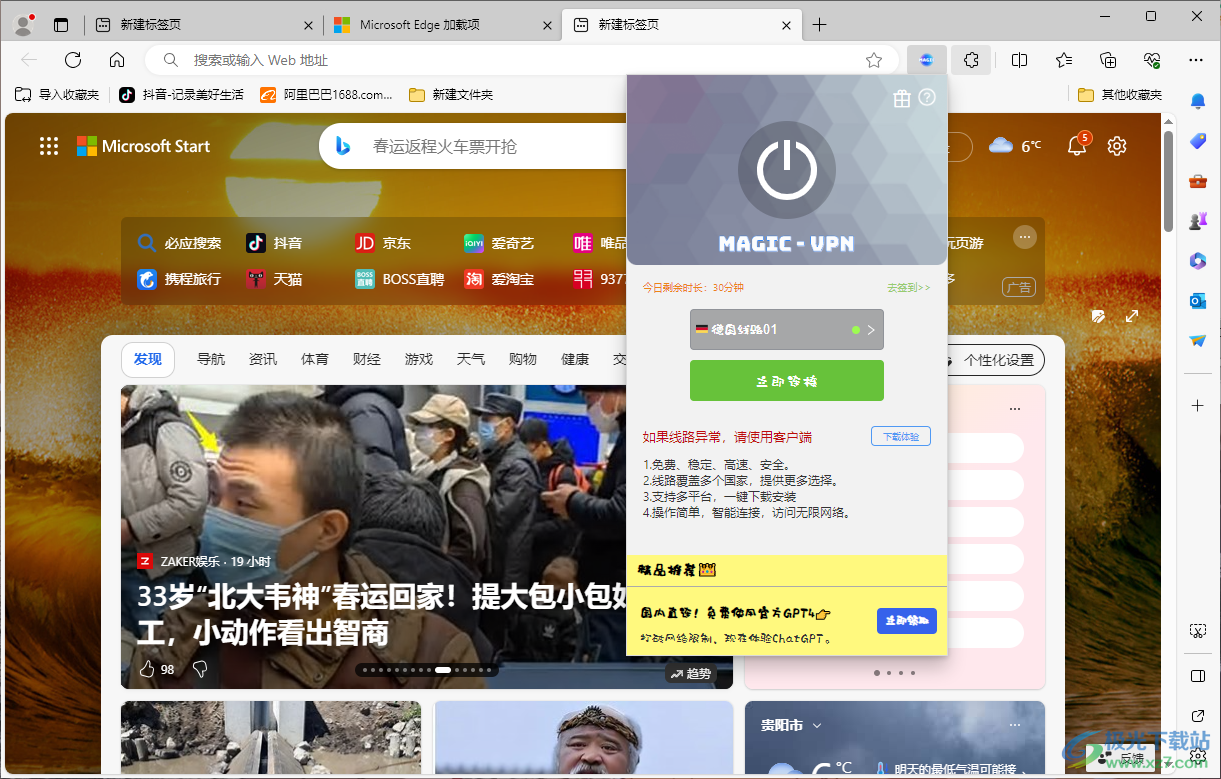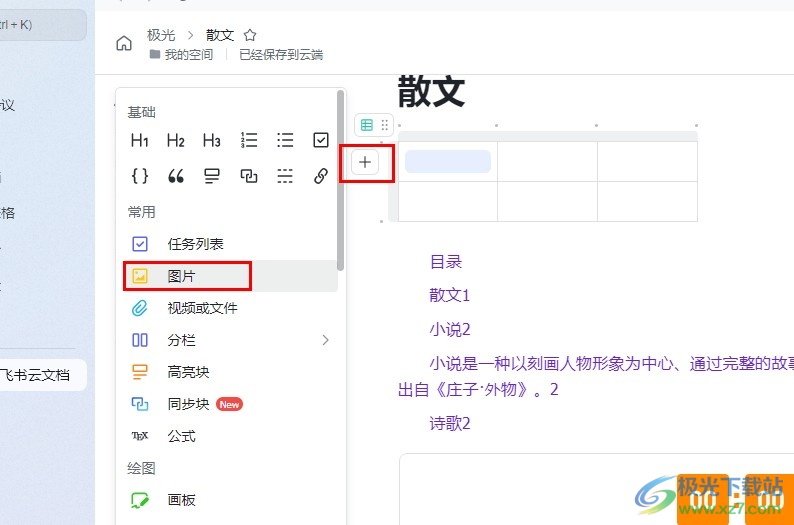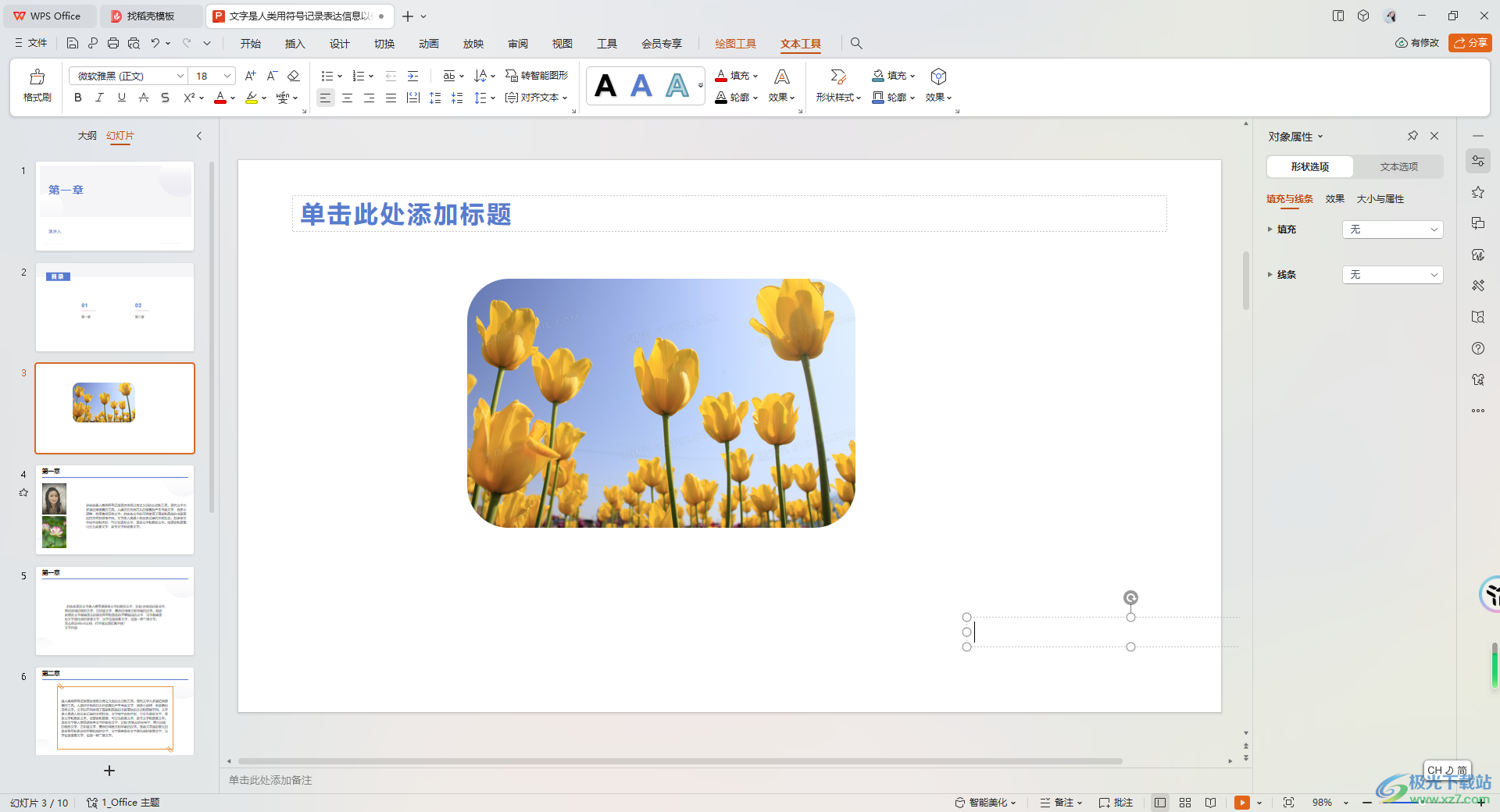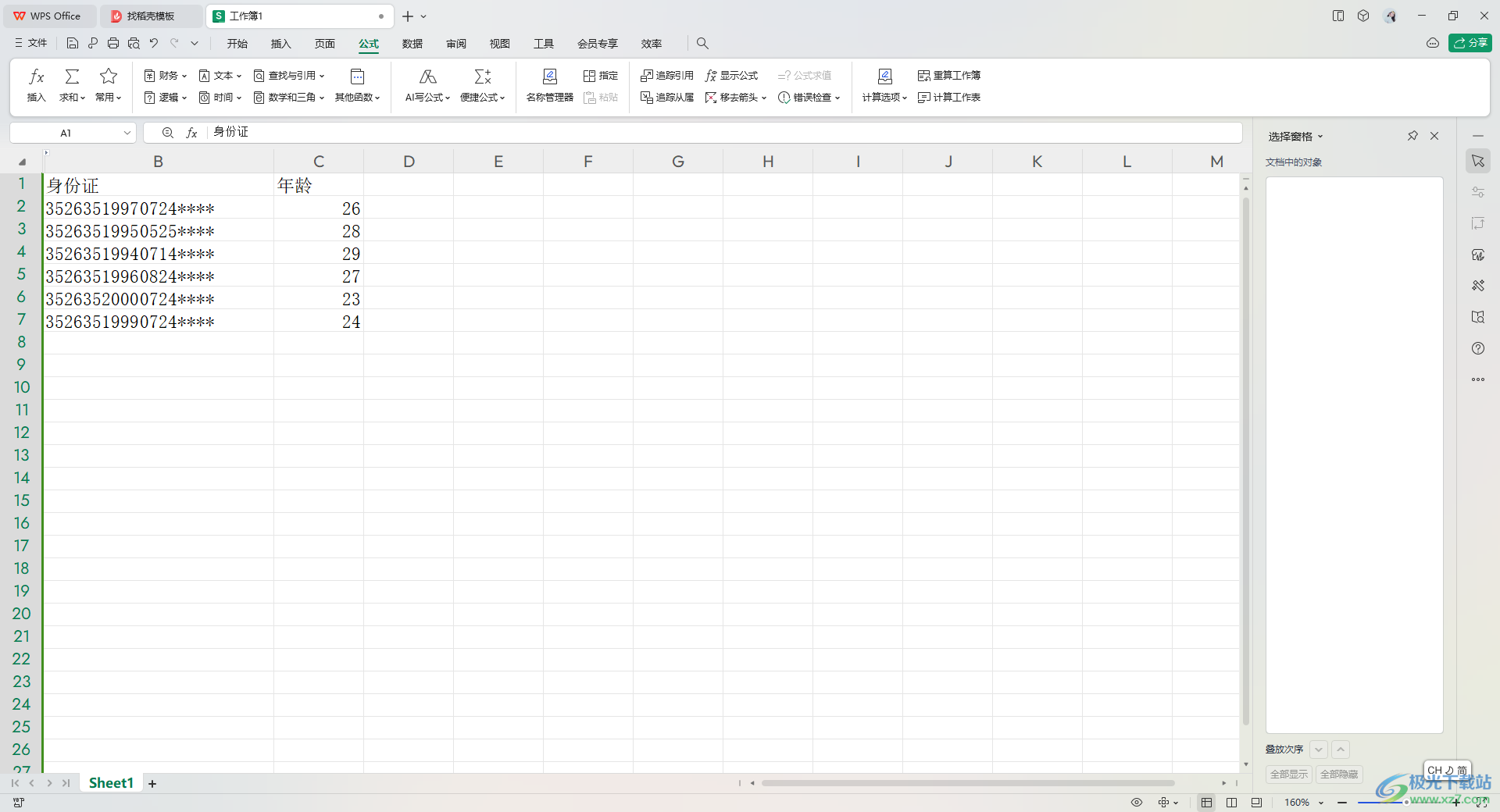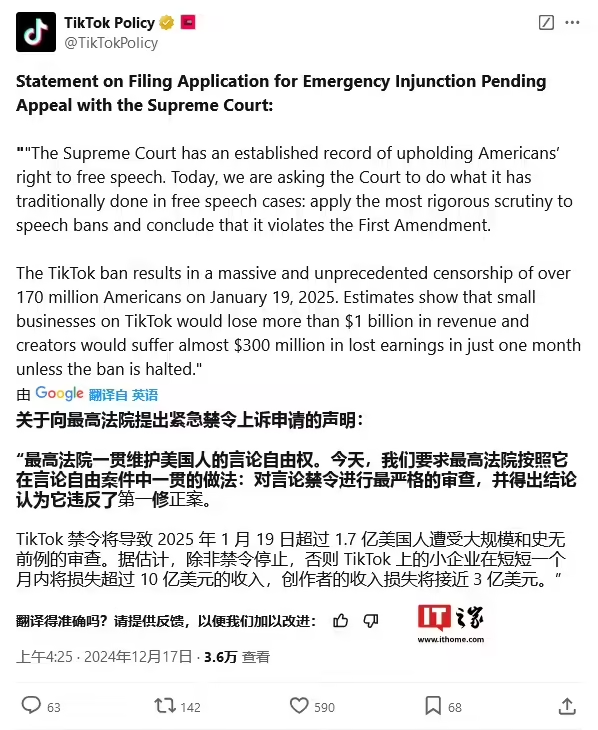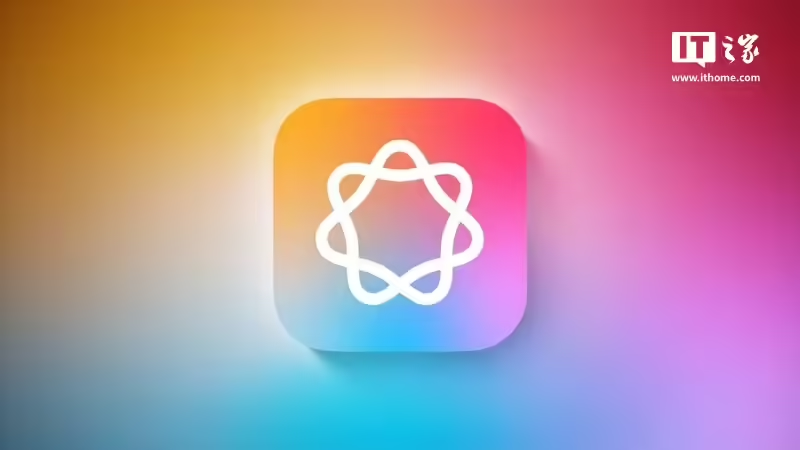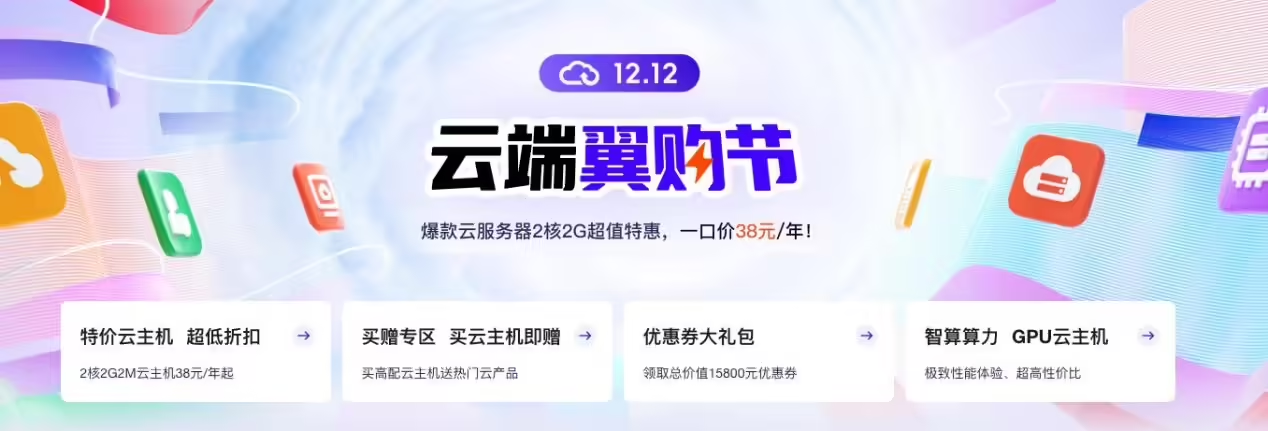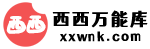很多小伙伴在使用飞书的过程中经常会遇到需要将画板文档保存为图片的情况,将画板保存为图片之后,我们就可以将该图片插入文档中或是分享给好友,用途更加广泛。有的小伙伴在使用飞书的过程中想要将画板文档导出为图片,但又不知道该在哪里找到导出设置,其实我们只需要进入画板文档的编辑页面,然后在页面右上角打开“…”图标,接着在下拉列表中就能看到导出工具了,点击该工具还能在子菜单列表中找到“下载为图片”选项。有的小伙伴可能不清楚具体的操作方法,接下来小编就来和大家分享一下飞书将画板内容导出为图片的方法。
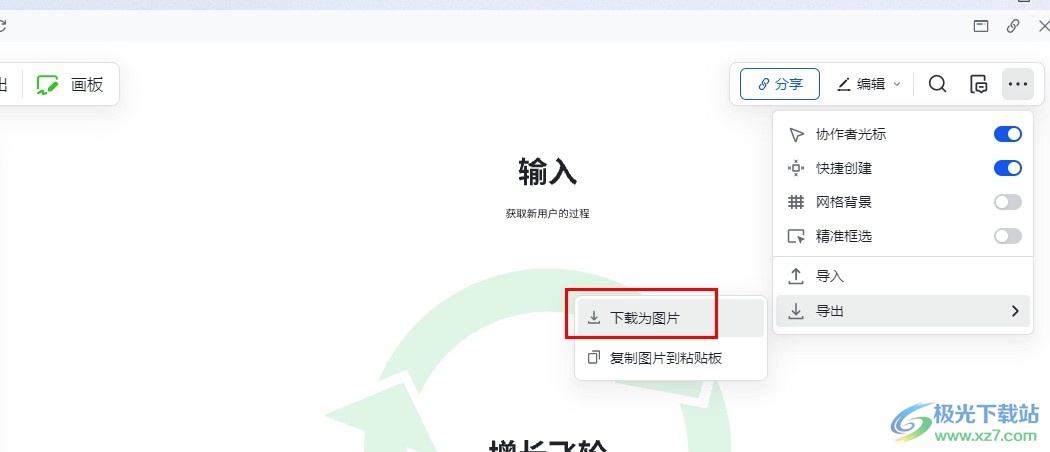
方法步骤
1、第一步,我们在电脑中点击打开飞书软件,然后在飞书页面中点击打开云文档选项

2、第二步,打开云文档选项之后,我们在云文档页面中点击打开一个画板文档

3、第三步,进入画板文档页面之后,我们在该页面中右键单击画板,然后在工具栏中点击选择“编辑”选项

4、第四步,进入画板编辑页面之后,我们点击右上角的“…”图标,然后在下拉列表中点击打开“导出”和“下载为图片”选项

5、第五步,点击下载为图片选项之后,我们在列表中选择是否需要透明背景,再选择好图片尺寸,最后点击导出选项即可

以上就是小编整理总结出的关于飞书将画板内容导出为图片的方法,我们在飞书中打开一个画板文档,然后在文档的编辑页面中打开右上角的“…”图标,接着在下拉列表中打开“导出”选项,就能找到“下载为图片”选项了,点击该选项并完成导出设置即可,感兴趣的小伙伴快去试试吧。
-

-
飞书pc端
大小:201 MB版本:v6.7.5 官方版环境:WinAll, WinXP, Win7, Win10
- 进入下载