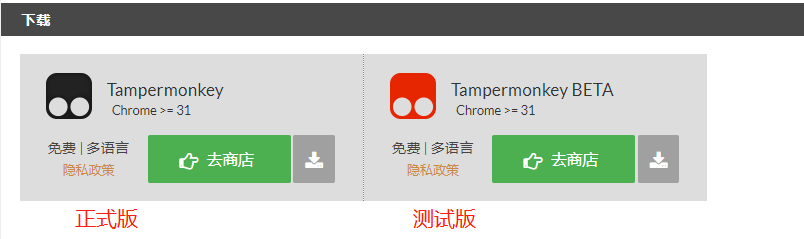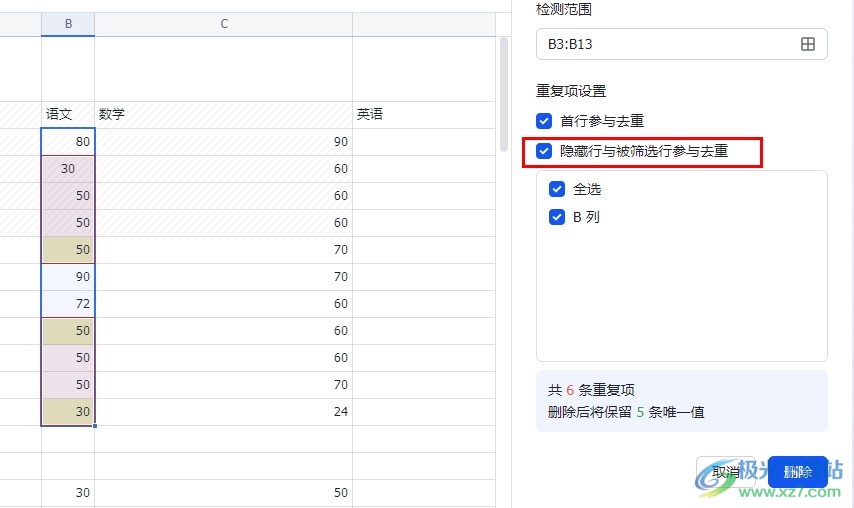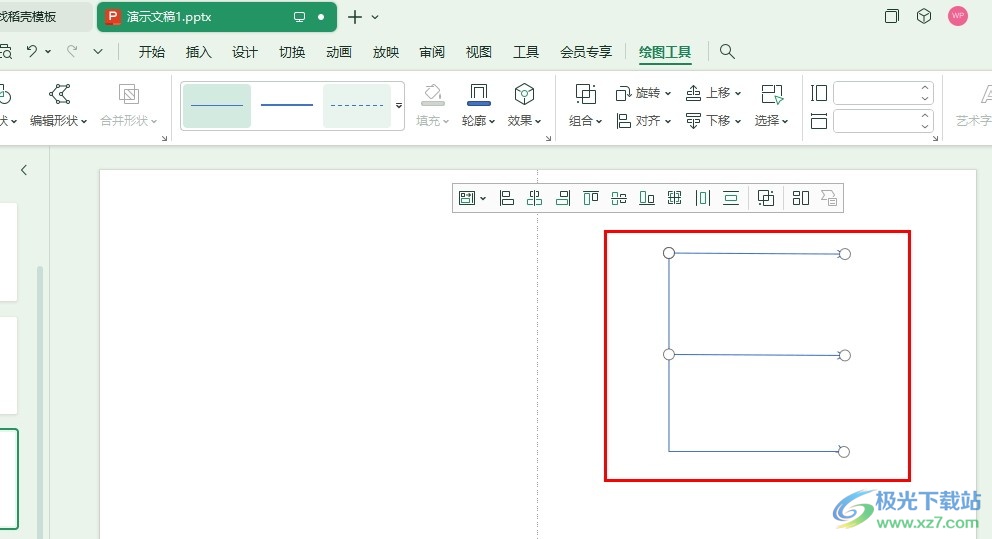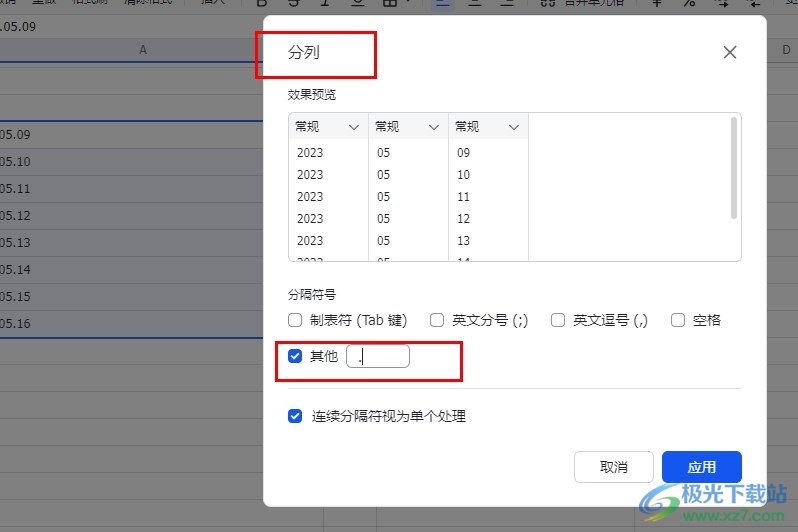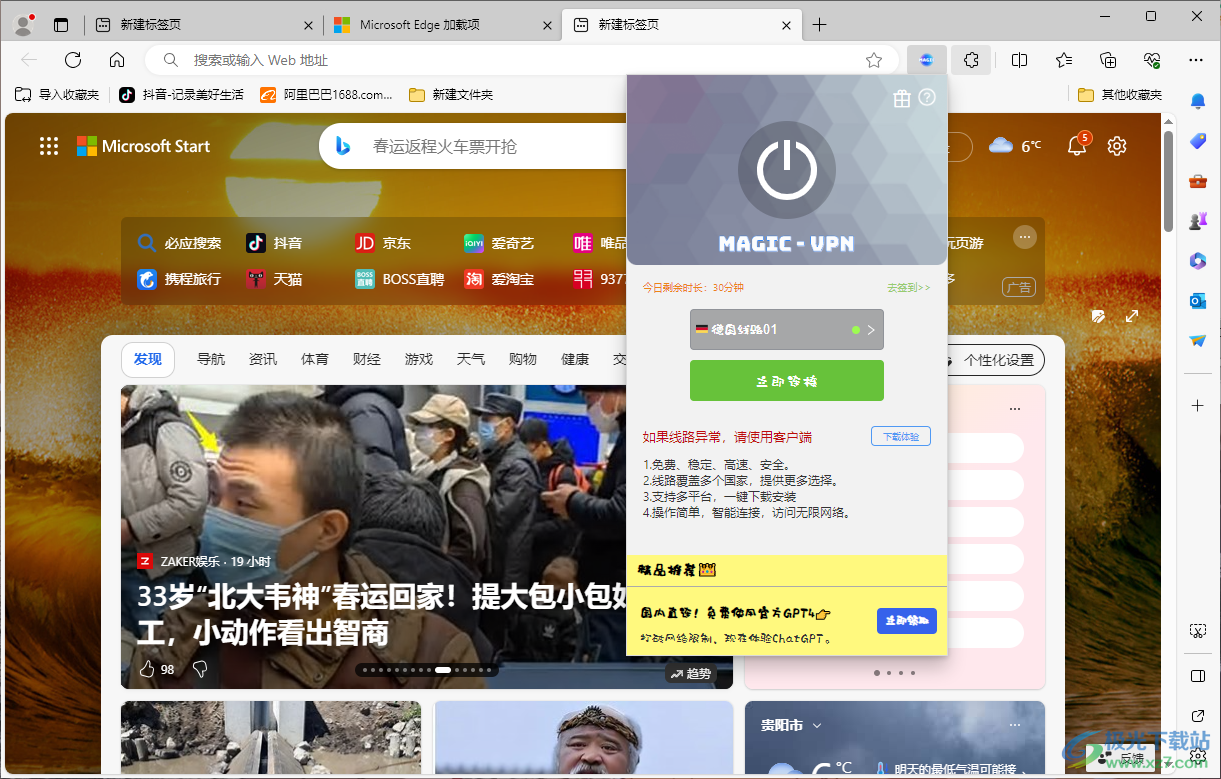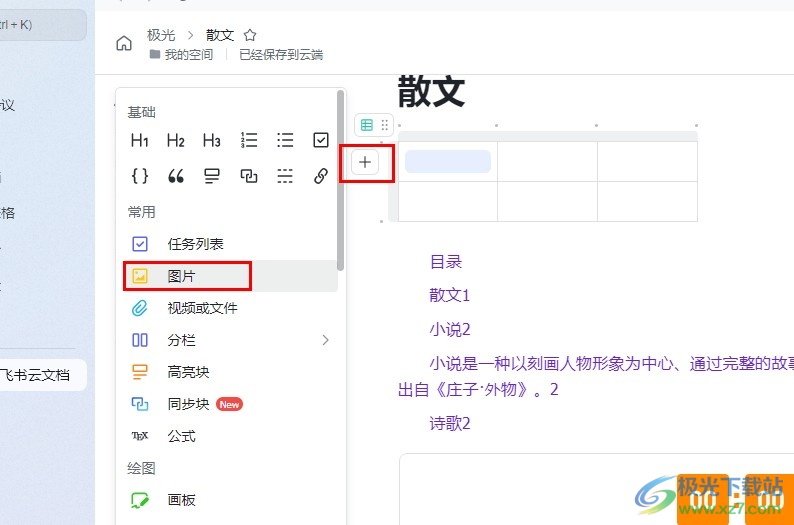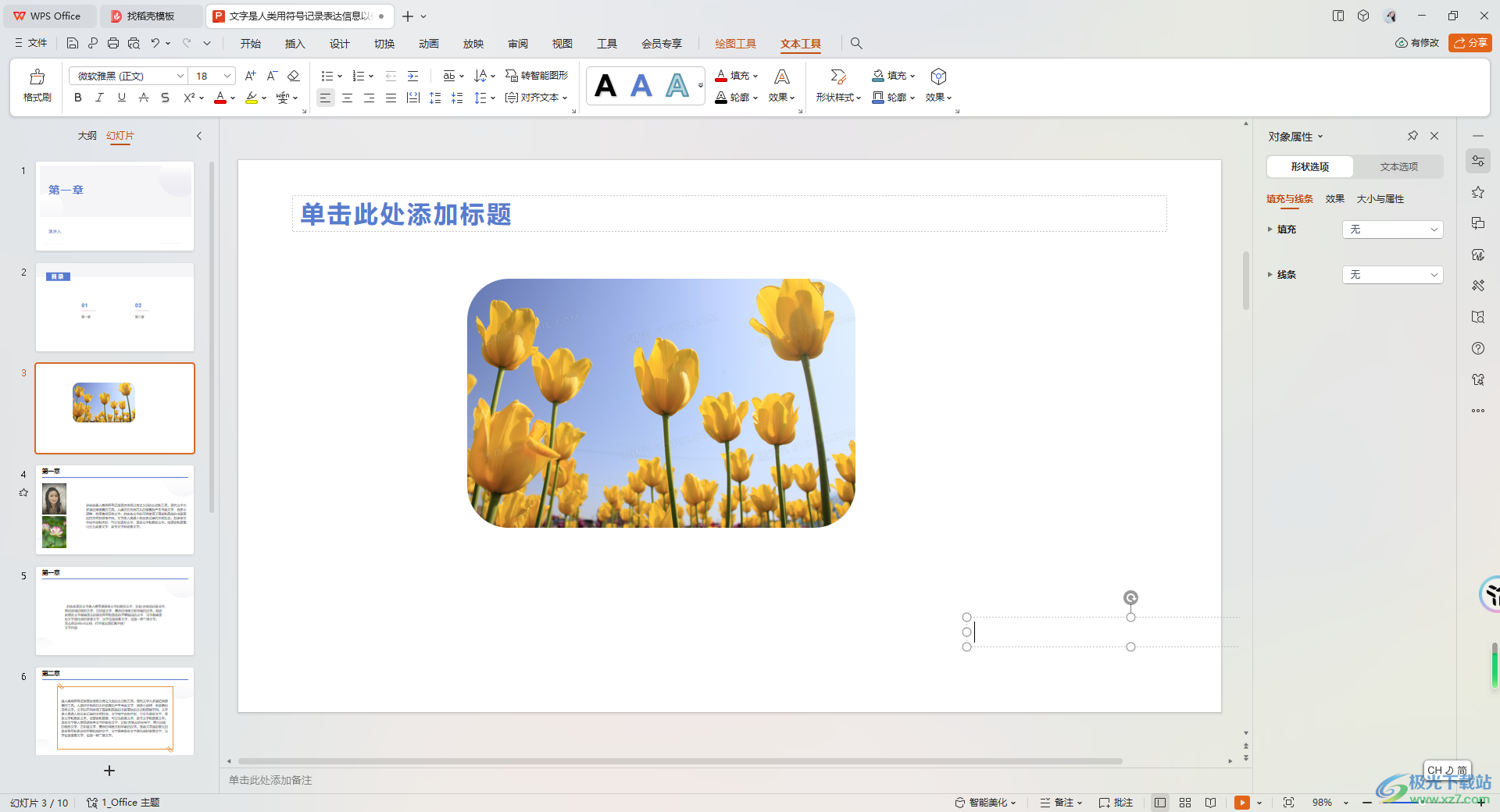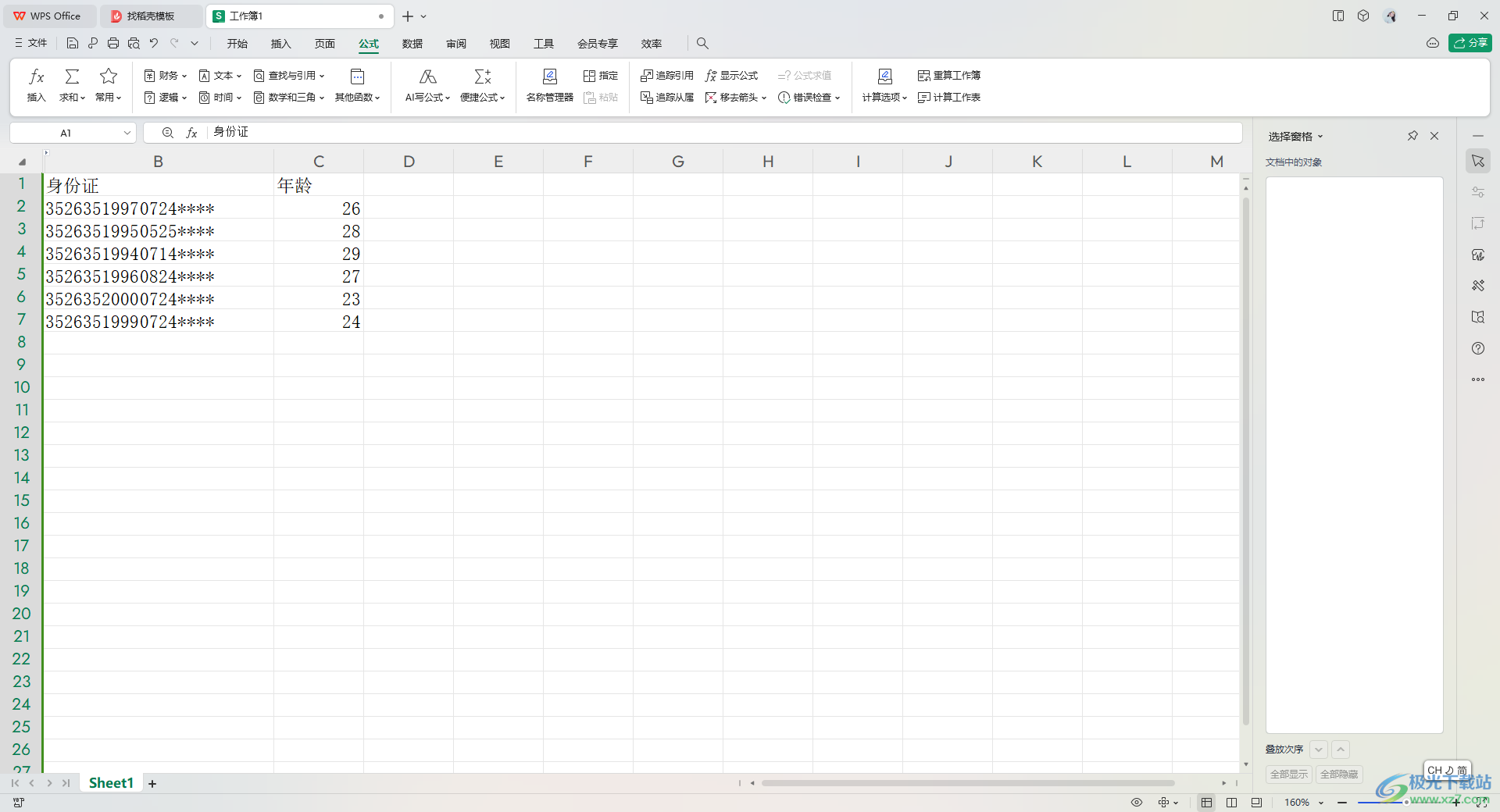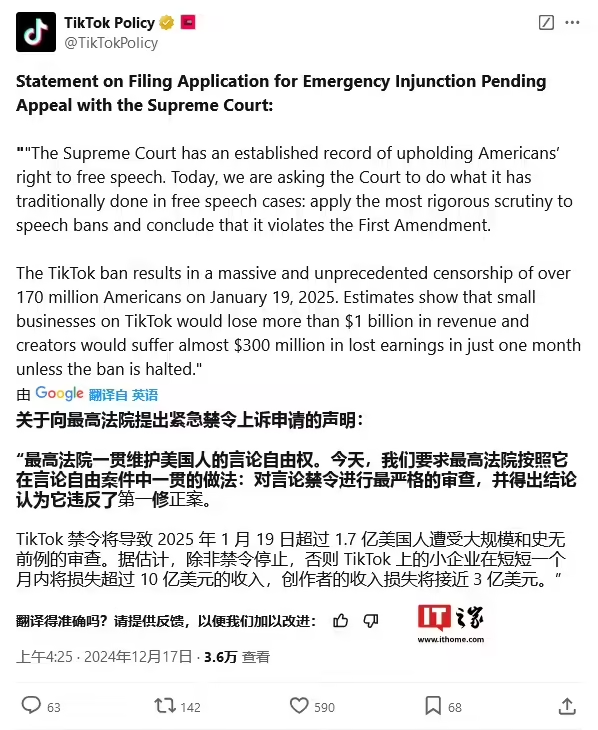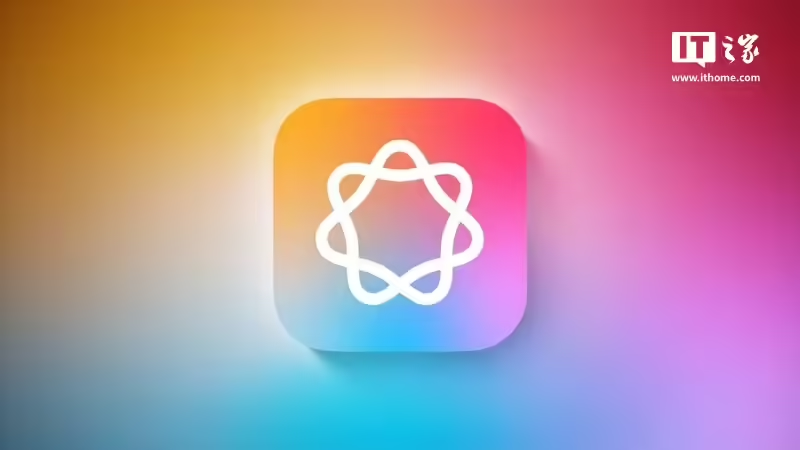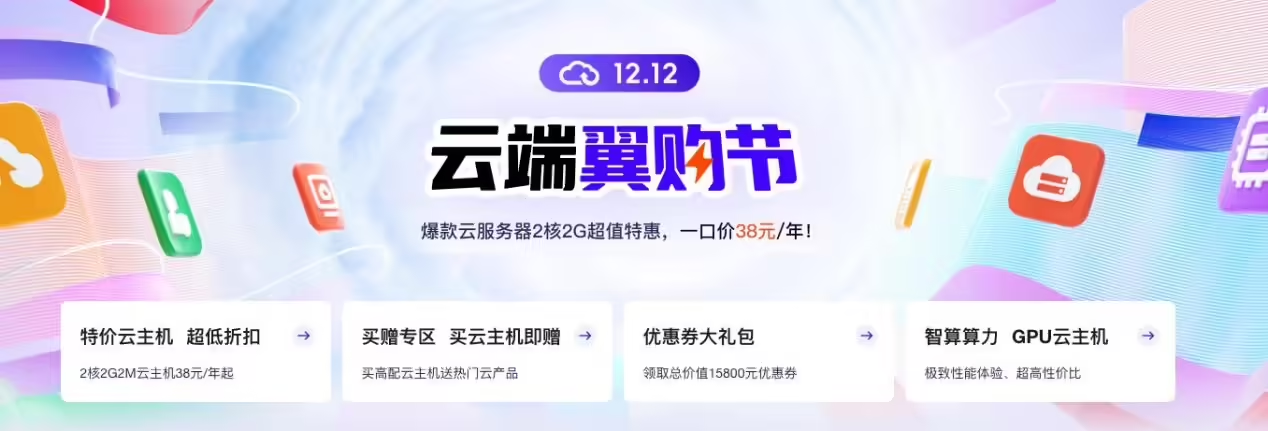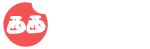Windows11是一款由微软公司推出的PC操作系统,在该版本中,开发商进行了一系列的更新和优化,那么不少用户在下载win11下载安装之后,应该怎么创建系统映像呢?应该通过这篇文章给大家介绍一下。
使用内置工具在Win11创建系统映像
这是使用Windows内置工具“备份和还原”进行系统备份。你需要准备一个存储设备(比如移动硬盘)来存储创建的系统。下面是详细图文教程讲解Win11创建系统映像的步骤。
步骤 1、键盘按下Win+S,然后输入“控制面板”,进入控制面板后,选择“备份和还原 (Windows 7)”。
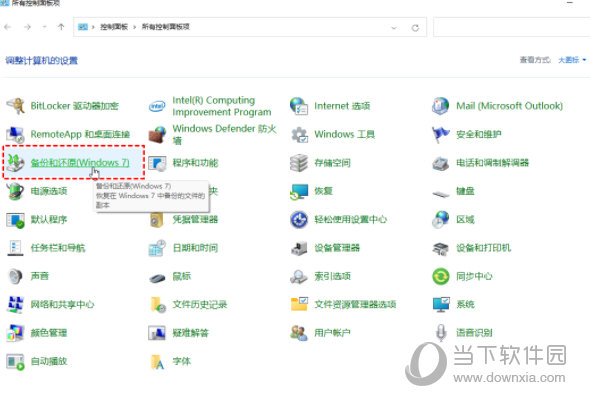
步骤 2、在下一个屏幕上,单击左侧的“创建系统映像”选项。

步骤 3、选择要存储系统映像备份的外部磁盘,你也可以存储在网络或共享路径中,然后单击“下一步”。

步骤 4、选择需要备份的数据,然后等待你的计算机完成创建系统映像备份的过程。 完成后一般会提示做系统修复盘。它需要 CD/DVD 作为存储设备。

如果你没有 CD/DVD,你可以使用内置的“创建恢复驱动器”功能制作可启动盘。因为如果电脑无法启动,你需要使用可启动磁盘来启动计算机。
使用内置工具在 Windows 11 中恢复系统映像
Win11创建系统映像后,如果你的计算机遇到任何问题,你可以将系统映像备份还原到新硬盘,轻松快速地恢复你的计算机。请按照以下步骤完成修复。
步骤 1、将包含系统映像备份的外置硬盘连接到你的计算机。

步骤 2、转到“设置”→“Windows更新”→“高级选项”,点击右侧的“恢复”。继续点击在 “高级启动”部分下的“立即重新启动”按钮。

步骤 3、计算机重新启动到 Windows 恢复环境模式后,单击“疑难解答”→“高级选项”→“查看更多恢复选项”→“系统映像恢复”。

步骤 4、在系统重映像界面,默认选项“使用最新的可用系统映像”,你也可以勾选“选择系统映像”,然后单击“下一步”。

步骤 5、单击“下一页”后将开始进行系统还原。
上面把Win11创建系统映像和进行恢复的方法都告诉了大家,欢迎朋友们收藏。
好了,以上就是小编为大家带来关于“Windows11创建系统映像”的全部内容介绍,总得来说还是非常简单的,一般小白用户也能快速学习操作,希望能帮助到你。

Win11中文版 V22000.469 简体中文完整版
类别:操作系统 大小:4.87G 语言:简体中文
评分:
10
下载地址